
There is no need to configure Mp3Tag for FLAC, but if you are using Mp3: This is accomplished by using a value of %_tag_read% for the single column. Newer versions combine All Tags and Tag Type into one column. If you have analyzed your files with MP3Gain they will also have APEv2 tags in them. A file can have both types, which may confuse SlimServer. Note SlimServer prefers ID3v2 tags, and keep in mind that ID3v1 tags have a 30-character limit. Mp3tag will now have a new column displaying all tag types present in the file. the tag type used to display the information in the left pane.įollow a similar procedure to the above, but name the column "Tags In File" or something similar and type "%_tag%" in the value field. Mp3tag will now have a new column displaying the active tag type, i.e. In the "Value" field, type in "%_tag_read%" as shown in the image above.
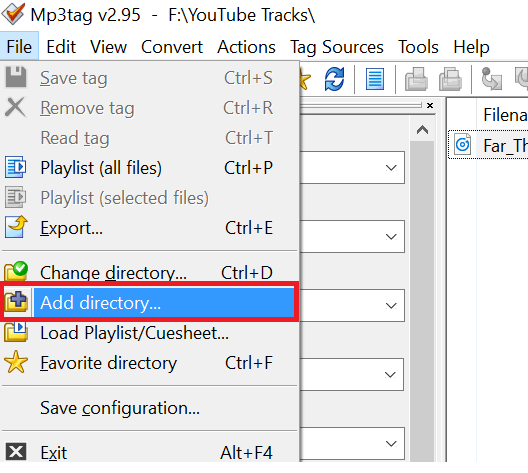
In the "Name" field, type in "Current Tag" or whatever you like. Right-click on a column heading on the right and choose "Customize columns.".Ĭlick on the "New configuration" icon, which looks like this: Newer versions have a Tag column by default, but if you're using an older version: find all tracks with "Concerto" in the Title. You can then specify a Field and a string and it will filter just the tracks that match - e.g. Look for the Filter pane at the bottom of the screen - if its not there press F3 to turn it on. If you want to perform an operation on a set of files that isn't neatly selected by choosing a directory, or sorting, there is a very powerful Filter feature available which makes it practicable to work with the entire library.

To select a continuous list, select the first file, then hold SHIFT and select the last one. will be sorted and grouped together at the top or bottom of the list.Īfter sorting and grouping the files you want to change, you can select a list one-at-a-time by holding CTRL as you click on the files. This can be very powerful when used with many files as files which are untagged, files which have tag types different than others, etc. You will see a small "up" chevron to indicate an ascending sort, and a small "down" chevron to indicate a descending sort. 13 Naming Files Based On Tags and Making Directories Based On Tagsīefore you do any of the large-scale changes described below, BACKUP FIRST! What if the program were to crash halfway through making these changes? It has happened.Ĭlick on a column to sort items in that column in ascending order and click it again to sort in descending order.10 Removing Fields and Making Fields Identical.6 Displaying All Tags Present In the File.5 Displaying the Tag Type Currently Used.


 0 kommentar(er)
0 kommentar(er)
